To install LAPACK and BLAS library on Ubuntu, just type :
sudo apt-get install liblapack-dev
This automatically installs the LAPACK and BLAS library.
In my computer, this library was installed in this address: /usr/lib/lapack/
In order to use the lapack library to compile and run the code, one needs
to use the following command:
ifort ProgranmName.f90 -L /usr/lib/lapack/ -llapack
Another useful command to check the existence of subroutines and functions
in the LAPACK and BLAS library, we can use
readelf -s /usr/lib/lapack/liblapack.so.* | grep -i NameOfSubroutine
Useful links for more infos: Link1, Link2
my experiences
Sunday, September 24, 2017
Tuesday, September 19, 2017
35 - How to install Anaconda on Ubuntu 16
The following tutorial of Anaconda is taken from HERE.
Anaconda is an open-source package manager,
environment manager, and distribution of the Python and R programming
languages. It is commonly used for large-scale data processing,
scientific computing, and predictive analytics, serving data scientists,
developers, business analysts, and those working in DevOps.
Anaconda offers a collection of over 720 open-source packages, and is
available in both free and paid versions. The Anaconda distribution
ships with the
conda command-line utility. You can learn more about Anaconda and conda by reading the Anaconda Documentation pages.
This tutorial will guide you through installing the Python 3 version of Anaconda on an Ubuntu 16.04 server.
Prerequisites
Before you begin with this guide, you should have a non-root user
with sudo privileges set up on your server. You can learn how to do this
by completing our Ubuntu 16.04 initial server setup guide.
Installing Anaconda
The best way to install Anaconda is to download the latest Anaconda installer bash script, verify it, and then run it.
Find the latest version of Anaconda for Python 3 at the Anaconda Downloads page. At the time of writing, the latest version is 4.2.0, but you should use a later stable version if it is available.
Next, change to the
/tmp directory on your server. This
is a good directory to download ephemeral items, like the Anaconda bash
script, which we won't need after running it.cd /tmp
Use
curl to download the link that you copied from the Anaconda website:
- curl -O https://repo.continuum.io/archive/Anaconda3-4.2.0-Linux-x86_64.sh
We can now verify the data integrity of the installer with
cryptographic hash verification through the SHA-256 checksum. We’ll use
the
sha256sum command along with the filename of the script:
- sha256sum Anaconda3-4.2.0-Linux-x86_64.sh
You’ll receive output that looks similar to this:
Output
73b51715a12b6382dd4df3dd1905b531bd6792d4aa7273b2377a0436d45f0e78 Anaconda3-4.2.0-Linux-x86_64.sh
You should check the output against the hashes available at the Anaconda with Python 3 on 64-bit Linux page for your appropriate Anaconda version. As long as your output matches the hash displayed in the
sha2561 row then you’re good to go.
Now we can run the script:
- bash Anaconda3-4.2.0-Linux-x86_64.s
You’ll receive the following output:
Output
Welcome to Anaconda3 4.2.0 (by Continuum Analytics, Inc.)
In order to continue the installation process, please review the license
agreement.
Please, press ENTER to continue
Press
ENTER to continue and then press ENTER to read through the license. Once you’re done reading the license, you’ll be prompted to approve the license terms:Output
Do you approve the license terms? [yes|no]
As long as you agree, type
yes.
At this point, you’ll be prompted to choose the location of the installation. You can press
ENTER to accept the default location, or specify a different location to modify it.Output
Anaconda3 will now be installed into this location:
/home/sammy/anaconda3
- Press ENTER to confirm the location
- Press CTRL-C to abort the installation
- Or specify a different location below
[/home/sammy/anaconda3] >>>
The installation process will continue, it may take some time.
Once it’s complete you’ll receive the following output:
Output
...
installation finished.
Do you wish the installer to prepend the Anaconda3 install location
to PATH in your /home/sammy/.bashrc ? [yes|no]
[no] >>>
Type
yes so that you can use the conda command. You’ll next see the following output:Output
Prepending PATH=/home/sammy/anaconda3/bin to PATH in /home/sammy/.bashrc
A backup will be made to: /home/sammy/.bashrc-anaconda3.bak
...
In order to activate the installation, you should source the
~/.bashrc file:
- source ~/.bashrc
Once you have done that, you can verify your install by making use of the
conda command, for example with list:
- conda list
You’ll receive output of all the packages you have available through the Anaconda installation:
Output
# packages in environment at /home/sammy/anaconda3:
#
_license 1.1 py35_1
_nb_ext_conf 0.3.0 py35_0
alabaster 0.7.9 py35_0
...
Now that Anaconda is installed, we can go on to setting up Anaconda environments.
Setting Up Anaconda Environments
Anaconda virtual environments allow you to keep projects organized by
Python versions and packages needed. For each Anaconda environment you
set up, you can specify which version of Python to use and can keep all
of your related programming files together within that directory.
First, we can check to see which versions of Python are available for us to use:
- conda search "^python$"
You’ll receive output with the different versions of Python that you
can target, including both Python 3 and Python 2 versions. Since we are
using the Anaconda with Python 3 in this tutorial, you will have access
only to the Python 3 versions of packages.
Let’s create an environment using the most recent version of Python 3. We can achieve this by assigning version 3 to the
python argument. We’ll call the environment my_env,
but you’ll likely want to use a more descriptive name for your
environment especially if you are using environments to access more than
one version of Python.- conda create --name my_env python=3
We’ll receive output with information about what is downloaded and
which packages will be installed, and then be prompted to proceed with
y or n. As long as you agree, type y.
The
conda utility will now fetch the packages for the environment and let you know when it’s complete.
You can activate your new environment by typing the following:
- source activate my_env
With your environment activated, your command prompt prefix will change:
(my_env)sammy@ubuntu:~$
Within the environment, you can verify that you’re using the version of Python that you had intended to use:
(my_env)sammy@ubuntu:~$python --version
Output
Python 3.6.0 :: Continuum Analytics, Inc.
When you’re ready to deactivate your Anaconda environment, you can do so by typing:
(my_env)sammy@ubuntu:~$source deactivate
Note that you can replace the word
source with . to achieve the same results.
To target a more specific version of Python, you can pass a specific version to the
python argument, like 3.5, for example:- conda create -n my_env35 python=3.5
You can update your version of Python along the same branch (as in
updating Python 3.5.1 to Python 3.5.2) within a respective environment
with the following command:
(my_env)sammy@ubuntu:~$conda update python
If you would like to target a more specific version of Python, you can pass that to the
python argument, as in python=3.3.2.
You can inspect all of the environments you have set up with this command:
conda info --envs
Output
# conda environments:
#
my_env /home/sammy/anaconda3/envs/my_env
my_env35 /home/sammy/anaconda3/envs/my_env35
root * /home/sammy/anaconda3
The asterisk indicates the current active environment.
Each environment you create with
conda create will come with several default packages:opensslpippythonreadlinesetuptoolssqlitetkwheelxzzlib
You can add additional packages, such as
numpy for example, with the following command:- conda install --name my_env35 numpy
If you know you would like a
numpy environment upon creation, you can target it in your conda create command:- conda create --name my_env python=3 numpy
If you are no longer working on a specific project and have no
further need for the associated environment, you can remove it. To do
so, type the following:
- conda remove --name my_env35 --all
Now, when you type the
conda info --envs command, the environment that you removed will no longer be listed.
Updating Anaconda
You should regularly ensure that Anaconda is up-to-date so that you are working with all the latest package releases.
To do this, you should first update the
conda utility:- conda update conda
When prompted to do so, type
y to proceed with the update.
Once the update of
conda is complete, you can update the Anaconda distribution:- conda update anaconda
Again when prompted to do so, type
y to proceed.
This will ensure that you are using the latest releases of
conda and Anaconda.
Uninstalling Anaconda
If you are no longer using Anaconda and find that you need to uninstall it, you should start with the
anaconda-clean module which will remove configuration files for when you uninstall Anaconda. - conda install anaconda-clean
Type
y when prompted to do so.
Once it is installed, you can run the following command. You will be prompted to answer
y before deleting each one. If you would prefer not to be prompted, add --yes to the end of your command:anaconda-clean
This will also create a backup folder called
.anaconda_backup in your home directory:Output
Backup directory: /home/sammy/.anaconda_backup/2017-01-25T191831
You can now remove your entire Anaconda directory by entering the following command:
rm -rf ~/anaconda3
Finally, you can remove the PATH line from your
.bashrc file that Anaconda added. To do so, first open nano:- nano ~/.bashrc
Then scroll down to the end of the file (if this is a recent install) or type
CTRL + W to search for Anaconda. Delete or comment out the following lines:
/home/sammy/.bashrc
# added by Anaconda3 4.2.0 installer
export PATH="/home/sammy/anaconda3/bin:$PATH"
When you’re done editing the file, type
CTRL + X to exit and y to save changes.
Anaconda is now removed from your server.
Friday, June 24, 2016
34. Counting number of column of a data file in linux
In order to count number of columns of a data file, one could simply type the following command in the terminal:
head -n 1 file.name | awk'{print NF; exit}'Sunday, May 3, 2015
33. Installing fonts on ubuntu 14.04
Once you have your favorite fonts (FontName.ttf):
1. Copy them to this address: /usr/share/fonts/truetype/ with the following command:
> sudo cp FontNamd.ttf /usr/share/fonts/truetype/
2. To scan the font directories on the system and build font information, type in the terminal:
> fc-cache -v /usr/share/fonts/truetype/
1. Copy them to this address: /usr/share/fonts/truetype/ with the following command:
> sudo cp FontNamd.ttf /usr/share/fonts/truetype/
2. To scan the font directories on the system and build font information, type in the terminal:
> fc-cache -v /usr/share/fonts/truetype/
Thursday, January 9, 2014
32 - Colors in Gnuplot
Sometime one needs to use different colors to depict a figure. With the knowledge of the "Hex Code" of each color in Gnuplot, we can choose our favor color to plot.
To use "Hex Code"s we do as follow
pl 'FileName.dat' u 1:2 w lp lc rgb '#HexCode'
For example, the Hex Code for the blueviolet is 0000FF. The codes for each color can be found in
below figures. (From this Website)
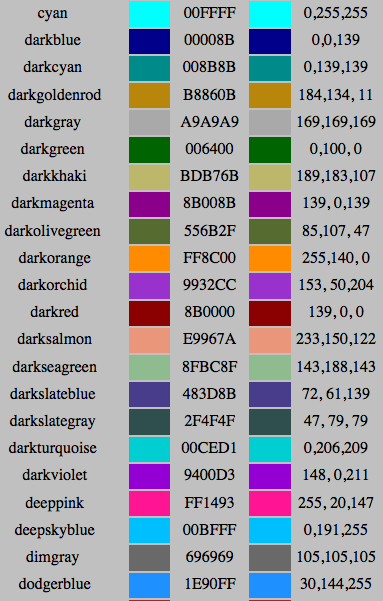

To use "Hex Code"s we do as follow
pl 'FileName.dat' u 1:2 w lp lc rgb '#HexCode'
For example, the Hex Code for the blueviolet is 0000FF. The codes for each color can be found in
below figures. (From this Website)
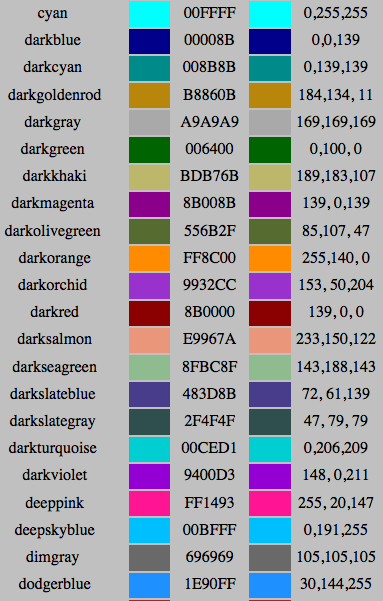

Wednesday, August 21, 2013
31 - Finiding same files in two different directories:
Suppose we have two directories D1 and D2 which have a lot of different files.
To find which files are in common in these two directories we can use the following command in linux:
> comm -12 < (ls D1/) < (ls D2/)
To find which files are in common in these two directories we can use the following command in linux:
> comm -12 < (ls D1/) < (ls D2/)
Saturday, June 15, 2013
30 - Installing phython libraries in Ubuntu 12.04
To install numpy, scipy and matplotlib one needs to write the following lines in the terminal:
sudo apt-get update
sudo apt-get install python-numpy python-scipy python-matplotlib
sudo apt-get update
sudo apt-get install python-numpy python-scipy python-matplotlib
Subscribe to:
Comments (Atom)




